How to enable WWB after upgrading to a newer version of Windows
After upgrading a system to a newer version of Windows, depending on your security settings, publishers (like EMO Solutions, the publisher of Writer's Workbench) are sometimes no longer trusted. You might need to add a trusted location for WWB to run properly.
|
After double-clicking on the WWB icon, a "Security Warning" displays below the Home ribbon and the Writer's Workbench ribbon is no longer displayed. To use Writer's Workbench again, follow this procedure - Click on the "Options" button in the Security Warning. |
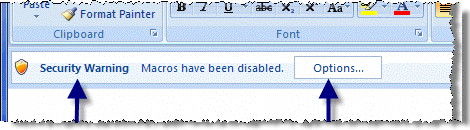 |
|
You will be prompted with a Security Alert - Macro dialog. Select Enable this content and click on Open the Trust Center. |
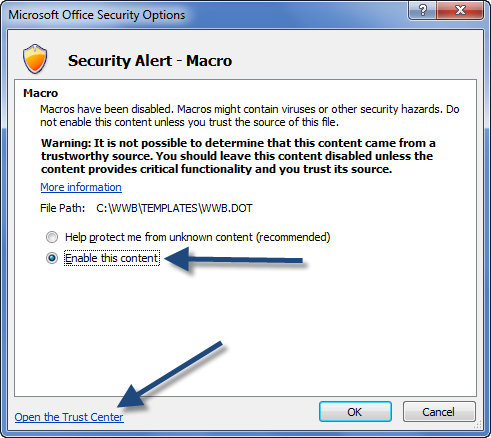 |
|
In the Trust Center, select the "Macro Settings" tab and select - Disable all macros except digitally signed macros |
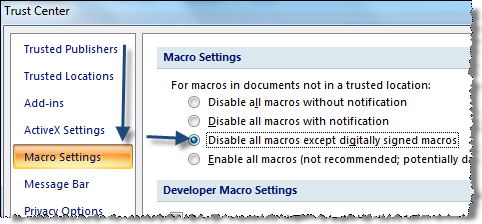 |
|
Now, select the "Trusted Locations" tab and click on the "Add new location..." button. Browse to your WWB installation directory and select the Templates folder (typically C:\WWB\Templates). |
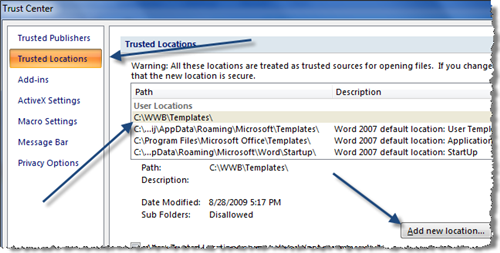 |
|
"OK" your way out of these dialog boxes and close Word. The next time you double-click on the WWB icon on your desktop, the Writer's Workbench composition ribbon should appear without the security warning. |
|


